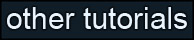Section Two - The Basics
|
In this tutorial I'll be working with a space ship I modeled in Max 5. It's a fairly complicated object mapping-wise - it has lots of curved surfaces mixed in with a lot of chamfered edges and beveled segments, and they're all going to require a different method for mapping. For purposes of this tutorial I'm going to be very precise when mapping this object, though in real life I'd probably settle for sloppier UVW coordinates in order to save time. If you would like to follow along while working through this tutorial, you can download the object here. This is the final mapped version of the object, though you can use it starting at the beginning of the tutorial without any problems. I have to warn you though, it's a complicated mesh, and you may be better off working with simple primitives or one of your own objects if you find yourself getting lost. |
 |
| Before we begin, I'm going to go over a few basics, and mention a few shortcuts. First, three hotkeys you'll find immensely useful are F2, F3, and F4. F2, when pressed, toggles "Shade Selected Faces" mode - essentially, when this mode is on, selected faces will appear in bright red. F3 toggles wireframe/shaded mode, and F4 toggles "Edged Faces" mode. All are very useful throughout the modeling process, but especially when doing UVW-mapping. |



|
| Most of our UVW mapping will be done in the "Unwrap UVW" modifier. If you haven't done so already, select your object, and then add an "Unwrap UVW" modifier as shown on the right. |
|
| Last on our list of basics... Clicking on the "Unwrap UVW" modifier in the modifier stack will go to the "Select Face" sub-object level. This means you can click on your object in the viewport to select the faces you want to work on, and they'll be highlighted in the Edit UVW window. And... I hope you know this already, but you can ctrl-click to add more faces to the selction set, and alt-click to remove faces. |
 |