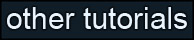|
Now that you have a passing familiarity with the Unwrap UVW interface, let's do some mapping. Before we begin, I always like to apply a checkerboard texture to my objects, so that it's obvious when polygons are mapped well. Go into the material editor, select an unused material, expand the "Maps" rollout, and click on the button to the right of "Diffuse Color", labeled "None". In the window that pops up, double-click "Bitmap", and go find a suitable checkerboard texture (don't have one? Here, use mine!) Don't forget to click the "Show Map in Viewport" button, and apply the material to the object. Your object should look something like the image to the right.
|




|
|
Close the material editor and go back to your Edit UVWs window (you may have to click "Edit" again.) Note that the object's material now shows up as the background in the Edit UVWs box - isn't that handy? If you don't like it, you can always disable it by clicking the "Show Map" button at the top of the Edit UVWs window. Also note the dark blue box in the grid. That designates the boundaries of your texture map. If you mapping coordinates go outside of it, they'll wrap around to the other side - so be careful. (You really don't need to worry about that until the end.)
|

|
|
Let's take a look at the first automatic UVW mapping method. Click on the "Mapping" menu, then "Flatten Mapping". Make sure the three checkboxes are checked, and hit "OK". You'll see your object broken up into chunks, almost like pieces of a puzzle. If you printed this out and cut out all the pieces, you could actually assemble them into a rough version of your object - they're not perfect, but they're pretty close.
|



|
|
This is a good place to stop and demonstrate the "Select Element" feature. Check the box as shown, then click on any of the chunks in the Edit UVWs window. Notice it selects the entire element, not just the face (or edge or vertex) you clicked on. This is a great feature if you need to move whole chunks around.
|


|
|
But now that you've seen the default settings for Flatten Mapping, let's experiment a bit more. Go back to Mapping->Flatten Mapping, and play with the parameters a bit - specifically the "Face Angle Threshold" spinner. A bigger number will generally result in larger chunks, while a smaller number will produce smaller, but more numerous chunks (there will also be less stretching.) I used values of 75 and 25 for these examples. Depending on how you're going to texture the object, both results have their merits. As for me, I'm not quite happy yet, so let's play with some other mapping methods.
|


|
|
Go back to the "Mapping" menu, and click on "Normal Mapping." In the dropdown menu at the top, select "Box Mapping". All of the options are useful, but I use box mapping more often than the others. Hit OK to see the results. The object has been broken into six chunks, each mapped from a different direction. This has a major advantage over the box mapping option in the normal "UVW Map" modifier - the six views of the object aren't all placed on top of each other. But play with the options, try some of the other mapping methods (Left/Right Mapping, perhaps?) and see if you find something you like. If not, well, we're going to have to do something a little more complicated.
|



|
|
Of the two automatic methods we've looked at, Flatten Mapping is probably the most promising. But if you have a complicated object, or need more carefully placed UVW coordinates, there are lots of options left.
|